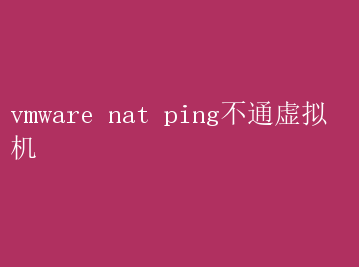
然而,在使用VMware进行虚拟机部署时,经常会遇到网络配置方面的问题,其中“VMware NAT模式下虚拟机Ping不通”的现象尤为常见且令人头疼
本文将深入探讨这一现象背后的原因,并提供一系列切实可行的解决方案,帮助用户快速定位并修复问题,确保虚拟机的网络连通性
一、理解VMware NAT模式 NAT(Network Address Translation,网络地址转换)是VMware虚拟机网络配置中的一种模式,它允许虚拟机通过宿主机的私有网络接口访问外部网络,同时保护虚拟机免受直接的网络攻击
在NAT模式下,宿主机充当了网关的角色,所有来自虚拟机的出站流量都会经过宿主机进行IP地址的转换,而外部网络对虚拟机的访问则是通过宿主机的公共IP地址和特定端口映射实现的
NAT模式的优势在于简化了虚拟机的网络配置,不需要为每个虚拟机分配独立的公网IP,特别适合于实验室环境或需要有限外部访问的场景
然而,正是这种机制,使得NAT模式下的网络调试变得相对复杂,尤其是在遇到网络不通的问题时
二、Ping不通的可能原因分析 1.VMware网络配置错误: - NAT服务未正确启动或配置有误
- 虚拟机网络适配器设置不正确,未选择正确的NAT网络
2.防火墙或安全软件拦截: - 宿主机或虚拟机的防火墙规则可能阻止了ICMP(Internet Control Message Protocol,互联网控制消息协议)包的通过,即Ping命令所使用的协议
- 第三方安全软件可能误判网络流量,导致数据包被拦截
3.IP地址冲突: - 虚拟机与宿主机或其他网络设备可能存在IP地址冲突
- DHCP服务分配问题,导致虚拟机未能获取到有效的IP地址
4.网络驱动或服务异常: - 虚拟机网络驱动不兼容或未正确安装
- VMware网络服务(如VMware DHCP、NAT服务等)未运行或运行异常
5.物理网络问题: - 宿主机所在物理网络的连接问题,如网线松动、路由器故障等
- 宿主机网络适配器驱动问题或硬件故障
三、实战解决方案 针对上述可能原因,以下是一系列具体的排查和解决步骤: 1.检查VMware网络配置: - 确认VMware Workstation/Fusion/ESXi中的NAT服务已启用且配置正确
- 检查虚拟机设置,确保网络适配器被配置为使用NAT网络
2.调整防火墙和安全软件设置: - 暂时禁用宿主机和虚拟机的防火墙,测试是否能Ping通,以确认是否为防火墙规则导致的问题
- 检查并调整第三方安全软件的设置,确保ICMP包不会被拦截
3.解决IP地址冲突: - 在VMware的虚拟网络编辑器中查看并确认子网设置,避免IP地址冲突
- 重启DHCP服务,确保虚拟机能正确获取IP地址
-使用`ipconfig`(Windows)或`ifconfig`(Linux/macOS)命令检查虚拟机IP地址,确保没有冲突
4.更新和修复网络驱动及服务: - 确保虚拟机安装了最新版本的VMware Tools,特别是网络驱动部分
- 在宿主机上,检查VMware网络服务是否正在运行,如未运行,尝试重启相关服务
- 对于Windows虚拟机,可通过设备管理器检查网络适配器驱动状态,必要时更新或重新安装驱动
5.检查物理网络连接: - 确认宿主机物理网络连接正常,包括网线、路由器、交换机等设备
- 在宿主机上运行网络诊断工具,如`ping`命令测试网关和公网地址,确保物理网络无故障
6.日志分析与高级调试: - 查看VMware和操作系统的日志文件,寻找可能的错误信息或警告
- 使用网络抓包工具(如Wireshark)分析网络流量,检查是否有数据包被丢弃或异常
7.重置网络配置: - 作为最后的手段,可以考虑重置虚拟机的网络配置,包括删除并重新添加网络适配器,以及重建NAT网络配置
四、总结与预防 解决VMware NAT模式下虚拟机Ping不通的问题,关键在于系统地排查每一个可能的环节,从VMware的网络配置到宿主机的安全设置,再到物理网络的稳定性,每一步都不可忽视
通过上述步骤,大多数网络不通的问题都能得到有效解决
此外,为了预防类似问题的再次发生,建议采取以下措施: - 定期进行网络配置的备份与恢复演练,确保在出现问题时能迅速恢复
- 持续关注VMware和相关软件的更新,及时安装补丁和升级,以修复已知的安全漏洞和性能问题
- 加强网络安全意识,合理配置防火墙和安全软件,避免不必要的网络限制
- 定期进行网络健康检查,包括物理连接、IP地址分配、服务运行状态等,确保网络环境的稳定性和安全性
总之,虽然VMware NAT模式下虚拟机Ping不通的问题可能复杂多变,但通过细致的分析和系统的排查,我们总能找到问题的根源并有效解决
希望本文的指南能为广大VMware用户提供有价值的参考,助力构建更加高效、稳定的虚拟化网络环境
