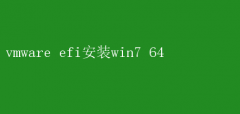这不仅为开发者、测试人员提供了极大的便利,也为那些需要兼容旧版软件的用户开辟了新的途径
本文将详细阐述如何通过VMware Workstation的EFI(可扩展固件接口)模式安装Windows 7 64位系统,确保每一步操作都精准无误,帮助用户顺利搭建起所需的虚拟环境
一、准备工作:硬件与软件要求 在正式动手之前,确保你的主机硬件满足运行虚拟机的最低要求至关重要
以下是必要的硬件条件: - 处理器:支持虚拟化技术(如Intel VT-x或AMD-V)的CPU
这一特性在BIOS/UEFI设置中开启,对于提升虚拟机性能至关重要
- 内存:至少4GB RAM,建议8GB或以上以获得更佳性能
虚拟机内存分配需根据实际需求灵活调整,但Windows 7 64位系统至少需分配2GB内存
- 存储空间:为Windows 7 64位系统预留至少20GB的可用磁盘空间,考虑到后续软件安装和文件存储,建议预留更多空间
- ISO镜像文件:从合法渠道获取的Windows 7 64位ISO镜像文件,这是安装系统的关键
软件方面,你需要安装最新版本的VMware Workstation
VMware Workstation以其强大的功能和广泛的兼容性,成为众多用户的首选
安装过程中,请确保所有组件均正确安装,特别是VMware Tools,它将显著提升虚拟机与宿主机的集成度和性能
二、创建虚拟机:配置EFI启动环境 1.启动VMware并新建虚拟机: 打开VMware Workstation,点击“新建虚拟机”按钮
在弹出的向导中,选择“自定义(高级)”选项以获取更多的配置灵活性
2.配置虚拟机设置: -名称与操作系统:为虚拟机命名,并选择操作系统类型为“Microsoft Windows”,版本为“Windows 7 x64”
-固件类型:关键步骤在于选择“EFI”作为固件类型,这将启用EFI启动模式
-内存大小:根据主机内存情况分配,建议至少分配2GB内存给虚拟机
-硬盘:选择“创建虚拟硬盘现在”,并根据需求选择硬盘文件类型和大小
建议采用动态分配以节省空间,但需注意性能可能略低于固定大小分配
3.创建虚拟硬盘: 完成上述设置后,VMware将开始创建虚拟硬盘
此过程可能需要一些时间,请耐心等待
三、挂载ISO镜像与配置EFI启动项 1.挂载ISO镜像: 在虚拟机设置窗口中,选择“存储”选项卡
点击“控制器:IDE”下的“光盘图标”,选择“选择一个虚拟光盘文件”,浏览并选择之前下载的Windows 7 64位ISO镜像文件
确保勾选“连接”状态,以便虚拟机能够从该镜像启动
2.配置EFI启动项: VMware Workstation通常会自动识别并配置EFI启动项
但如果在启动过程中遇到问题,可以尝试进入虚拟机的BIOS/UEFI设置界面,手动调整启动顺序,确保EFI启动项位于首位
四、安装Windows 7:逐步操作指南 1.启动虚拟机: 双击虚拟机名称启动它
此时,虚拟机将从挂载的ISO镜像引导启动,进入Windows 7的安装界面
2.语言、时间和货币格式: 选择安装语言、时间和货币格式,点击“下一步”
3.安装现在开始: 点击“现在安装”按钮,接受许可条款后继续
4.选择安装类型: 选择“自定义(高级)”安装类型,以便自行管理分区
在磁盘管理界面,选择未分配空间,点击“新建”,按需分配系统分区大小(建议至少50GB),并选择NTFS作为格式化方式
完成分区与格式化后,选择目标分区点击“下一步”开始安装Windows 7
5.完成安装: 安装过程中,系统会重启几次
请耐心等待,直到出现Windows 7的初始设置界面
完成基本配置,如用户名、密码、网络设置等
五、优化与配置:提升使用体验 1.安装VMware Tools: 启动虚拟机内的Windows 7系统后,安装VMware Tools将显著提升虚拟机性能及与宿主机的集成度
在VMware菜单栏选择“虚拟机”->“安装VMware Tools”,按照提示完成安装
2.调整分辨率与全屏模式: 安装VMware Tools后,虚拟机窗口将支持自动调整分辨率,并可切换至全屏模式,提供更沉浸的使用体验
3.共享文件夹: 在VMware设置中,为虚拟机配置共享文件夹,便于在宿主机和虚拟机之间传输文件
4.更新与安全: 尽管Windows 7已停止官方支持,但您仍可通过第三方途径获取安全更新(如Windows 7 Extended Security Updates,需付费)
同时,安装可靠的防病毒软件,保护虚拟机免受恶意软件攻击
5.性能调优: 根据实际使用情况,适当调整虚拟机的CPU核心数和内存大小
在虚拟机设置中,尝试调整SATA控制器的类型(如从IDE改为SATA),可能有助于提高磁盘性能
六、常见问题与解决方案 虚拟机无法启动: 检查BIOS/UEFI设置中是否已启用虚拟化技术(VT-x或AMD-V)
确保ISO镜像文件正确挂载且连接状态已勾选
安装过程中蓝屏或卡顿: 这可能是由于硬件兼容性问题或ISO镜像文件损坏所致
尝试更新VMware版本、重新下载ISO镜像文件或调整虚拟机配置
EFI启动模式无法识别: 确保虚拟机固件类型已设置为EFI
如仍无法识别,可尝试在BIOS/UEFI设置界面中手动调整启动顺序
七、总结与展望 通过上述步骤,您已经成功在VMware Workstation的EFI模式下安装了Windows 7 64位系统
虚拟机技术不仅为旧版软件的运行提供了解决方案,也为学习、测试和开发提供了安全隔离的环境
随着虚拟化技术的不断进步,未来虚拟机将更加高效、智能,成为数字时代不可或缺的一部分
尽管Windows 7已经步入历史舞台的后半段,但在特定场景下,其稳定性和兼容性仍具有一定的价值
通过虚拟机技术,我们可以继续发挥其潜力,同时享受现代操作系统带来的便利与安全
希望本文能为您的虚拟机之旅提供有力支持,助您在数字化道路上畅通无阻